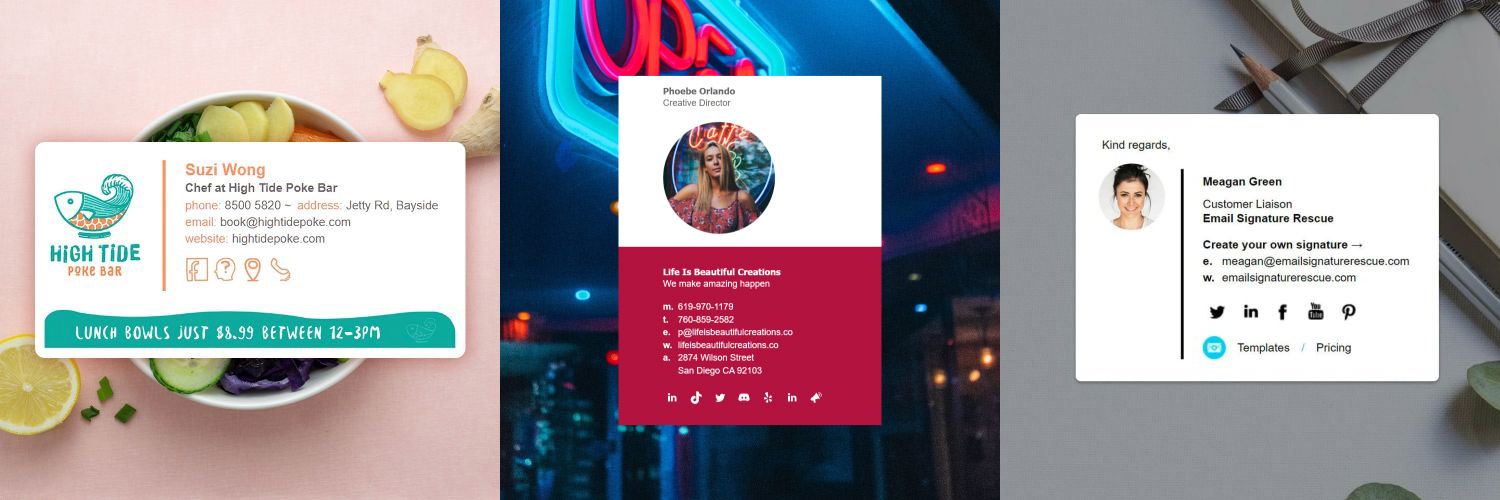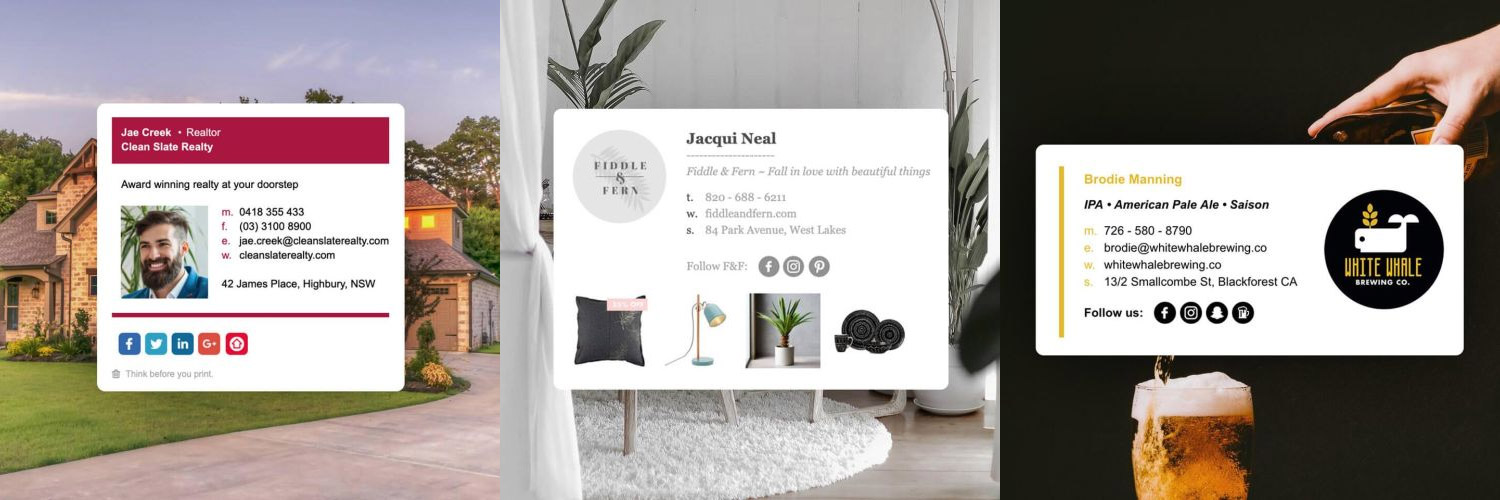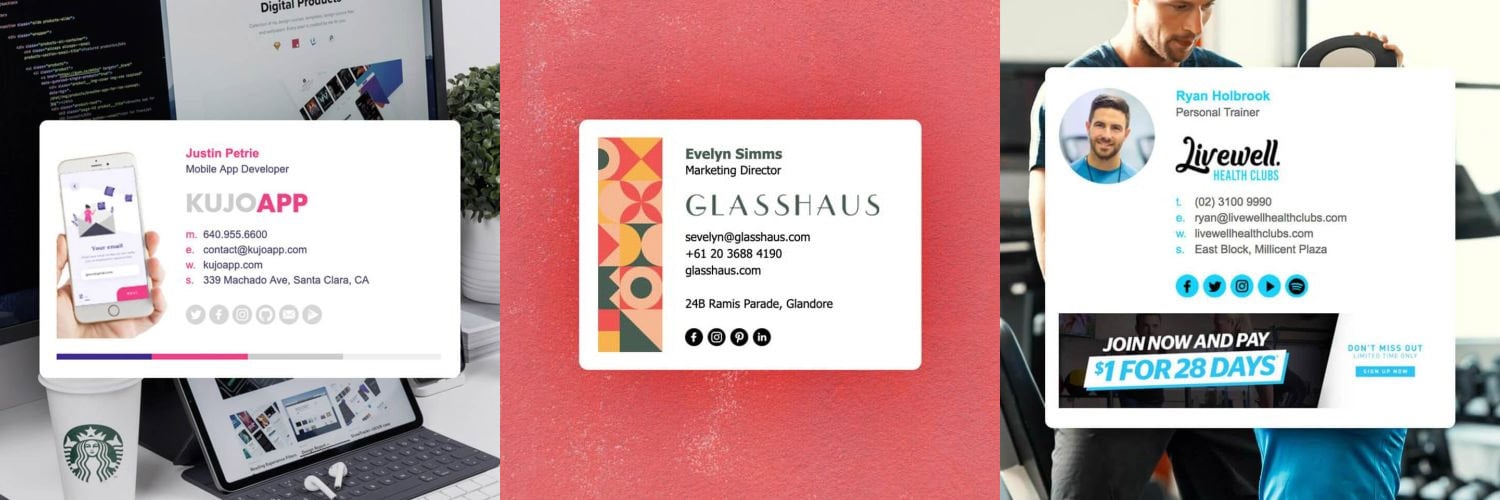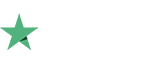How to setup an email signature in ProsperWorks CRM

Install your HTML email signature in no time! Follow our step-by-step guides to install your email signature in ProsperWorks CRM.
It's never been easier to create a new email signature for ProsperWorks CRM. Check out our beautiful email signature templates and easy to manage email signature software, that makes creating email signatures for ProsperWorks CRM a breeze.
Before you start
Before you start
- You need to have your email signature installed in your Gmail account.
- You need to be logged into ProsperWorks CRM.
- You must have Google Sync permissions enabled within ProsperWorks CRM.
Next Step
Follow our Step-by-Step Guide below for full instructions on installing your email signature within ProsperWorks CRM.
If you run into any issues during your HTML email signature installation in ProsperWorks CRM, please see the Troubleshooting FAQ for frequently asked questions, before contacting support through your member account.
Install: Basic Step-by-step Guide
1Step One
Firstly, you need to have your email signature installed into your Gmail settings. If you haven't done this, you can follow our installation instructions for Gmail here.
IMPORTANT: If your email signature exceeds Gmail's character limit when trying to install within Gmail, you won't be able to use your email signature with ProsperWorks as there is no manual install option. You will need to reduce your signature below 10,000 characters. More info...
2Step Two
Now that your email signature is installed within Gmail. Log in to your ProsperWorks CRM account and select Settings from your toolbar on the left side.
3Step Three
Select Email Settings under your Preferences heading, then select ProsperWorks as the program to open email links in.
4Step Four
Check the box below that says Use my signature when sending emails from ProsperWorks.

Congratulations! Your email signature is now installed and ready to use!
Troubleshooting: FAQ
If you have tried our Step-by-Step Guide for installing your email signature in ProsperWorks CRM and you run into any issues, please read through this troubleshooting guide before contacting Support for further help.
My email signature does not look right when in ProsperWorks CRM's settings
If your signature has just been inserted into your settings by pasting the code, you may see some outlined borders around your email signature. That's fine, these are just the table and cells that hold your email signature together and will not show when you send your email. You can test this by sending yourself an email.
Found another issue? Let us know!
We aren't currently aware of any other issues with installation in ProsperWorks CRM. If you experience any other issues, please get in touch with our Member Support Team through your Email Signature Rescue account using the red help button.
Troubleshooting: Where do I find my email signature HTML code?
- If you are an Email Signature Rescue member and are logged into your account, you can access your signature code by selecting the Copy Code button next to your email signature on your Dashboard.
- If you have been emailed your HTML file, open the file in Notepad or TextEdit.
- If you have your HTML file saved on your computer hard drive, navigate to where you have saved the HTML file and open with Notepad or TextEdit.
Troubleshooting: I don't have an email signature HTML file
If you don't have an email signature HTML file, consider joining Email Signature Rescue now and get creating! We offer over 20 professionally designed and tested email signature templates, tools and features to create and manage your email signatures online and a whole lot more.