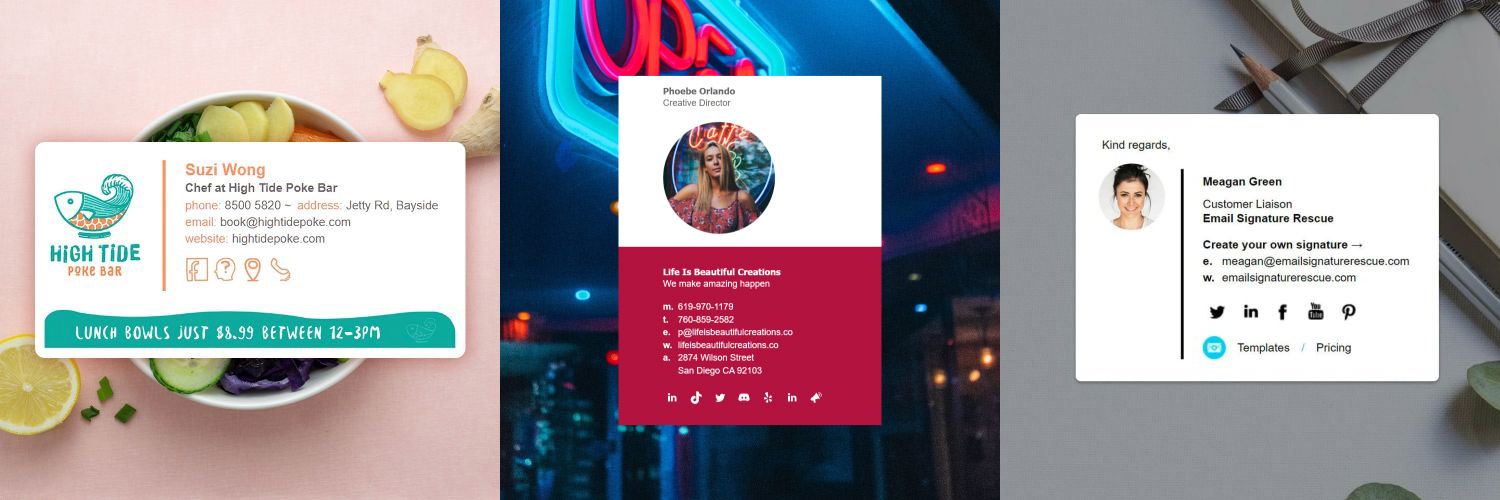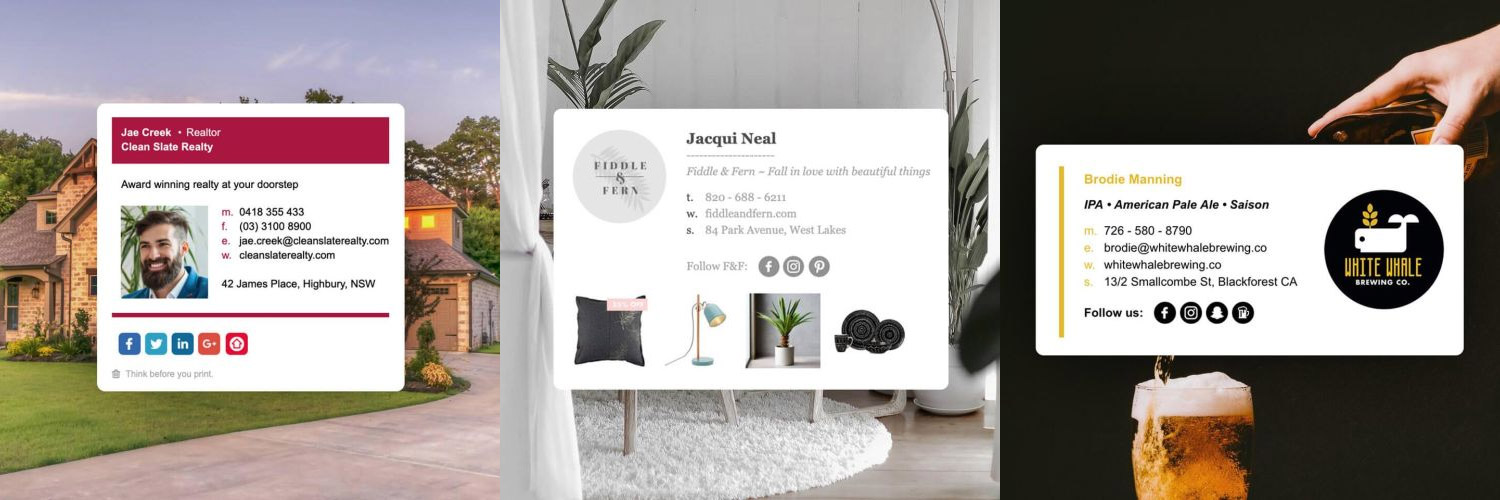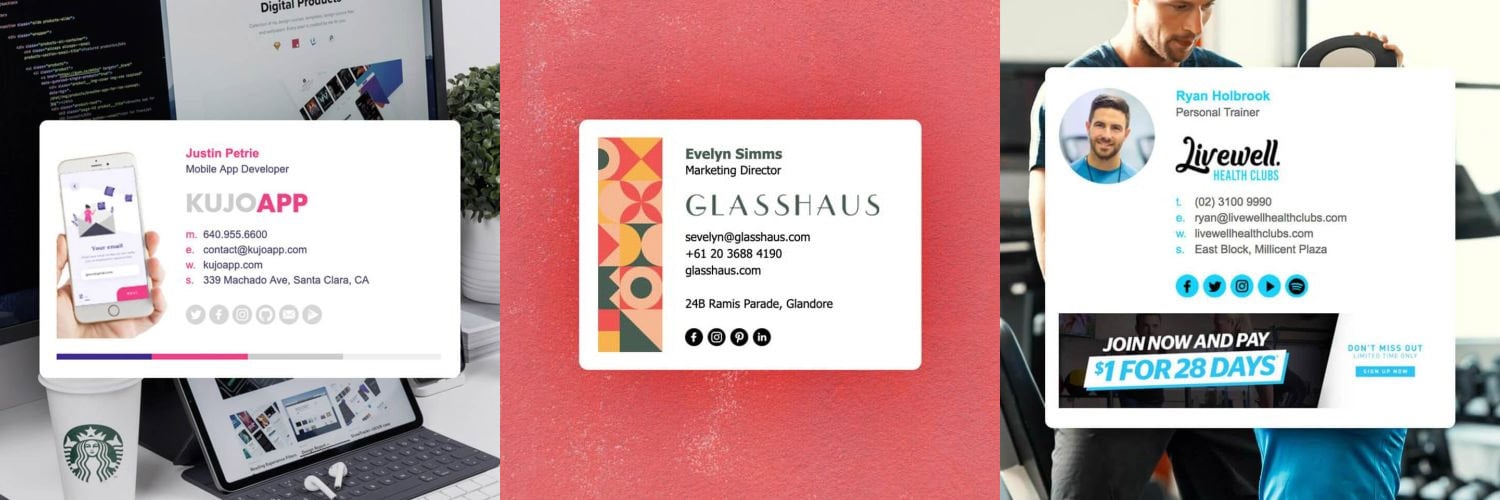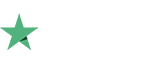How to resolve large and blurry images on retina and hi-res devices
Have you installed your email signature and sent a test email only to see that your image is double the size and looks blurry? Or perhaps a friend or colleague has told you about the issue?
If you are using a device with an Ultra HD or retina display such as a Surface Pro, then this is the cause, however don't worry as we have a solution for you.
How do I check whether my device is an Ultra HD or retina device?
Almost all devices that are Ultra HD are running Windows OS, to check whether you have an Ultra HD device you can do two things:
- Check the device specifications, if your device specifies that it's resolution is 3840 x 2160 which is double that of standard resolution then your device is likely Ultra HD.
- Within Windows 10, open Settings and the Display tab. You will see a slider that says "Change the size of text, apps and other items". To ensure that your images display correct within your signature, this should be set at 100%, anything higher will cause issues. If it is set to 200% or higher it is likely that you're using an Ultra HD device.

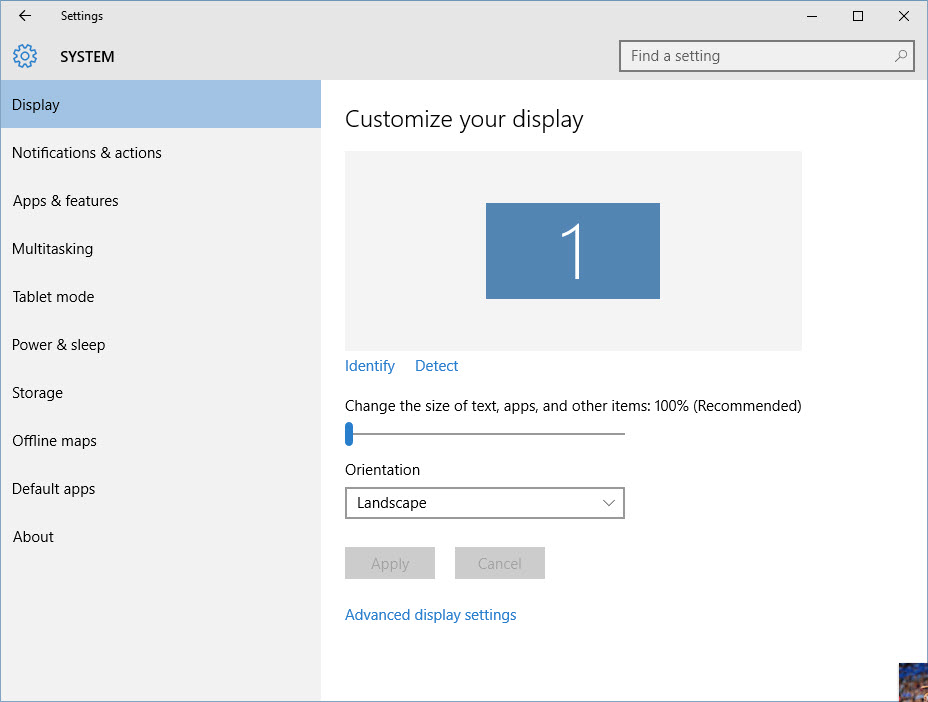
How do I resolve the blurry image issue?
If you've discovered that your device is higher resolution and running at 200% display then you can fix the issue with the following:
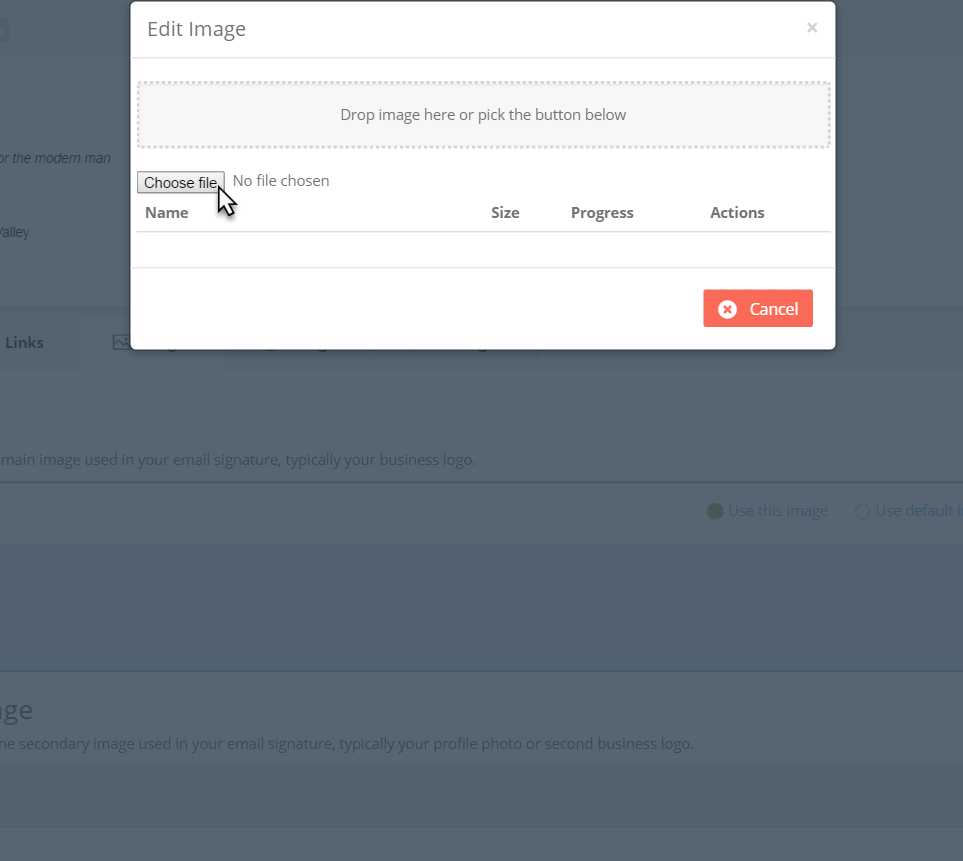
- Firstly you will need to have a hi-resolution version of your image and also photo editing software.
- Open your hi-resolution image in your photo editing software and resize it so that it is double the size of what you want it to be within your email signature. For example, if you want the image to be 100 x 80 pixels then you will need to resize the hi-res version to 200 x 160 pixels.
- Once resized, save your image as either a .jpg, .gif or .png.
- Switch to your Email Signature Rescue account and edit your signature or go to your Default Images tab.
- Edit the image you wish to replace, then select the file that you've just saved. Once uploaded you will see two check boxes at the bottom of the modal, check the Scale for Retina and HiDPI devices box.
- Continue the upload process as usual then install your email signature.
Now that your email signature has been installed you will see that your images are much clearer and appear at the correct size on hi-res and retina devices.