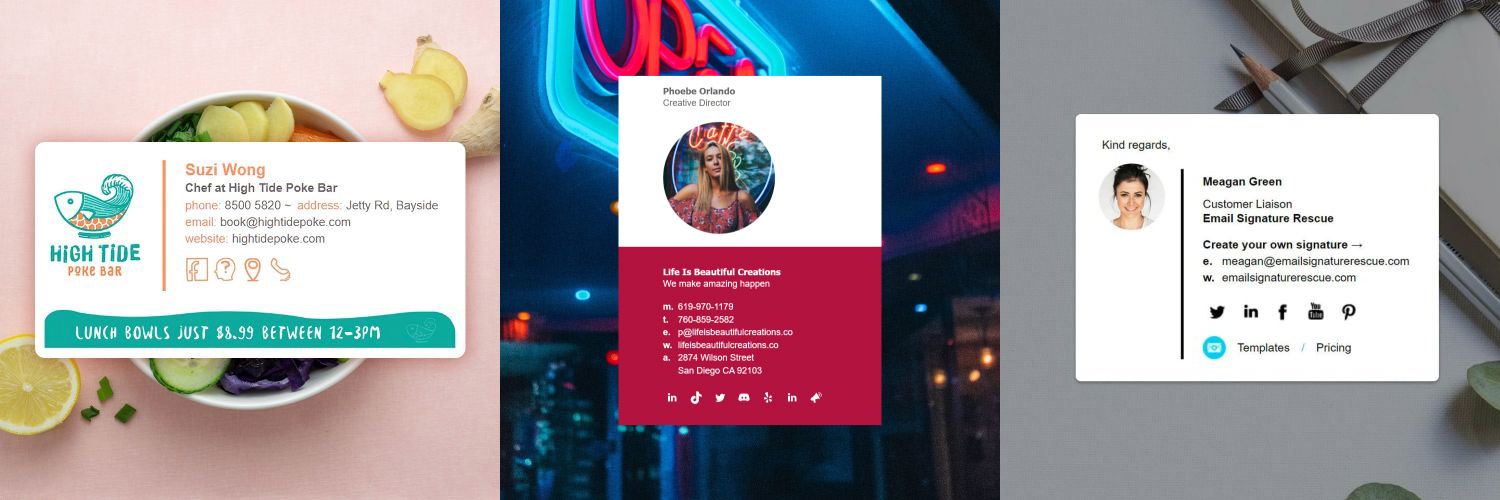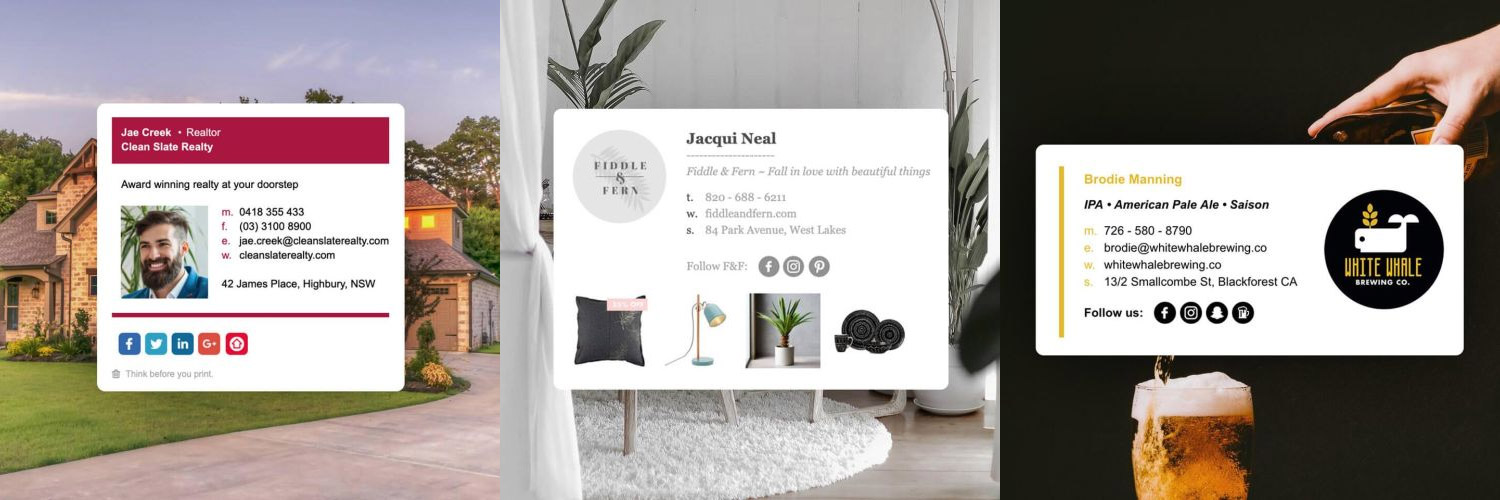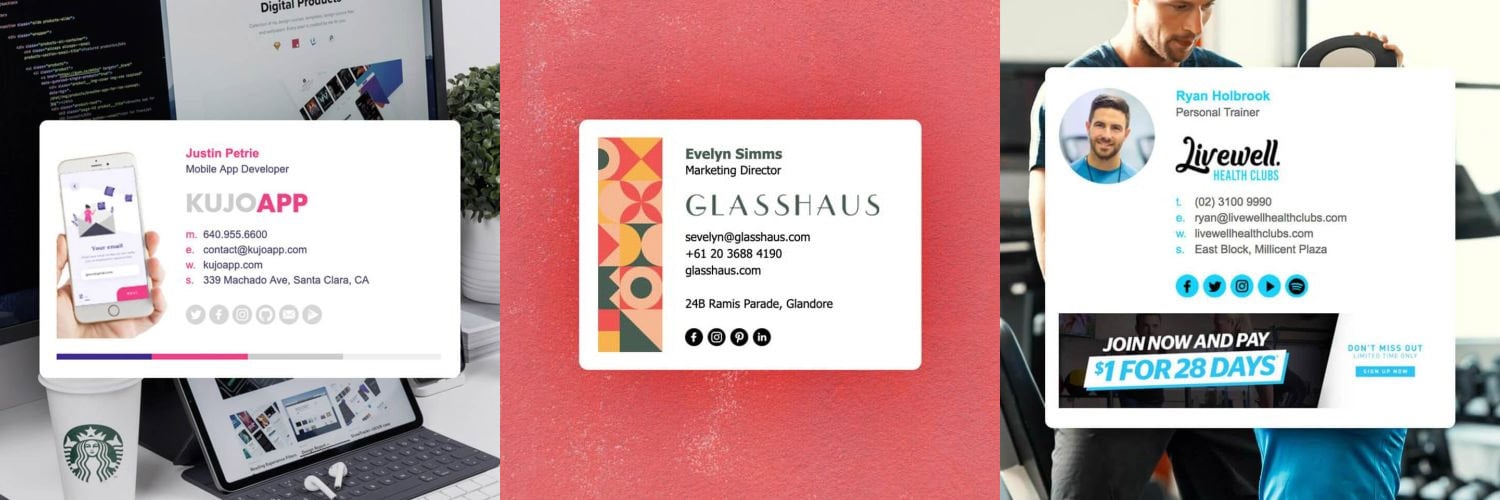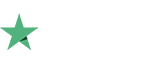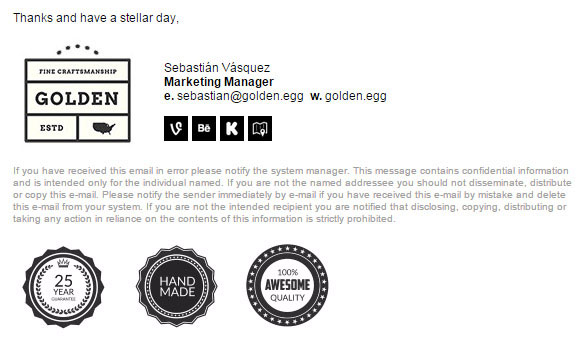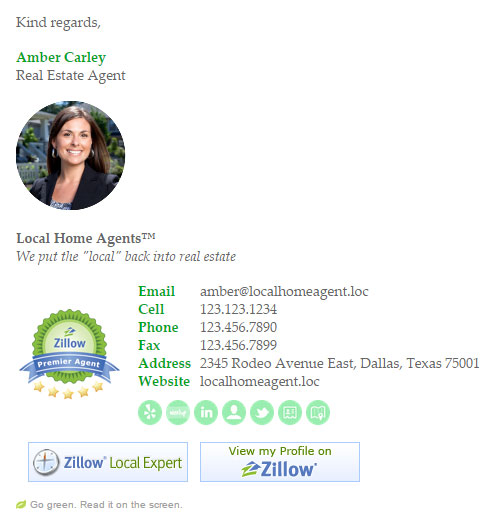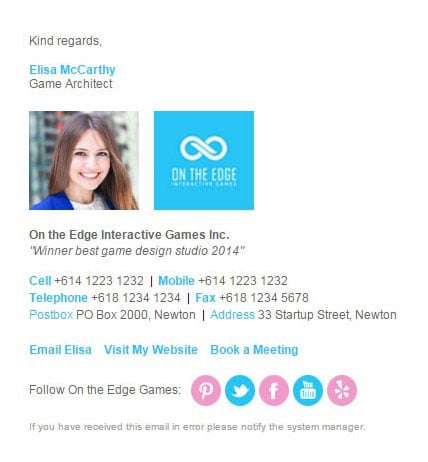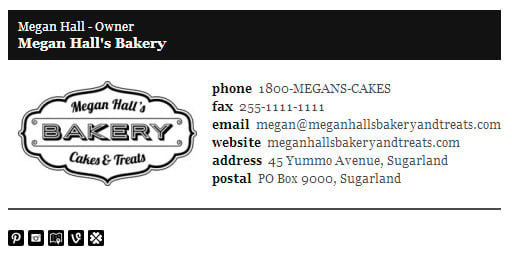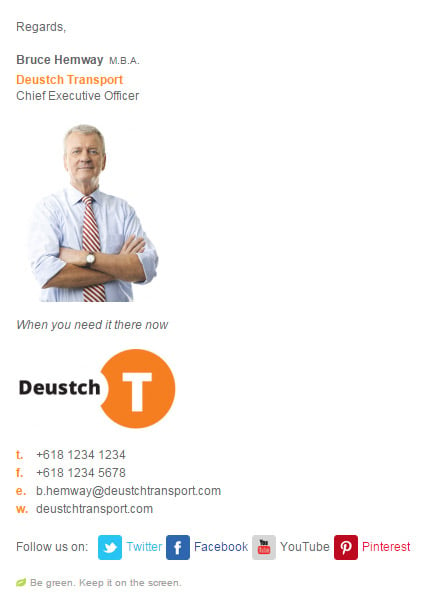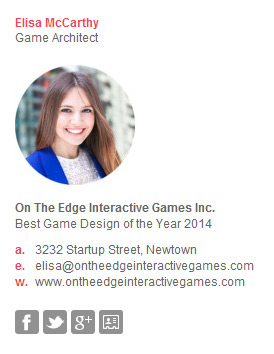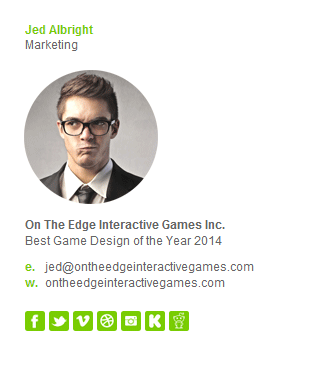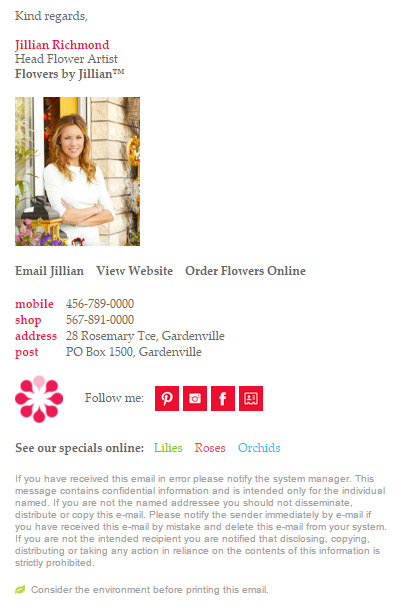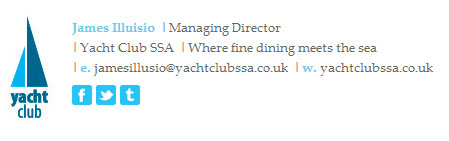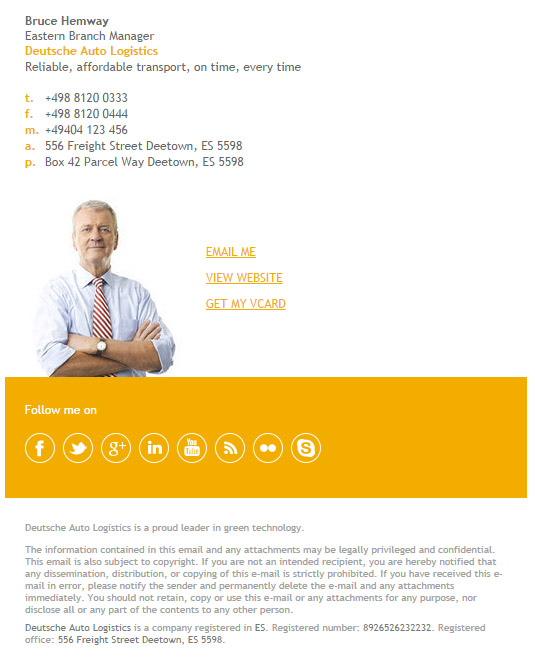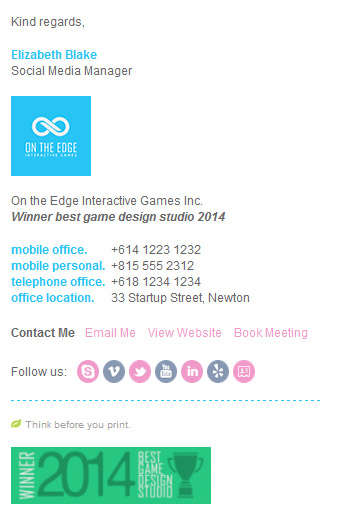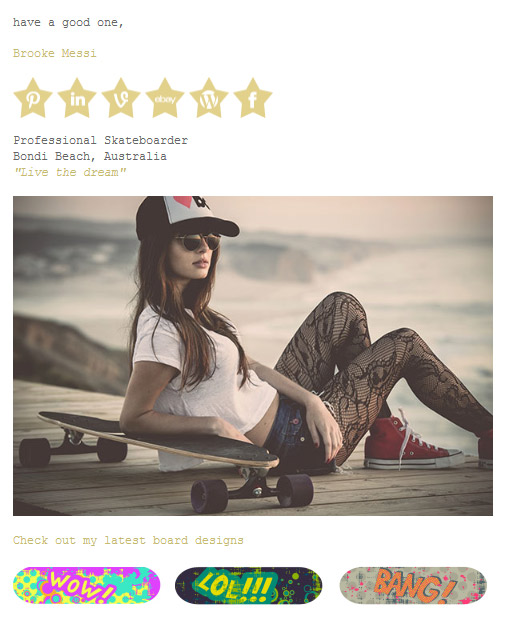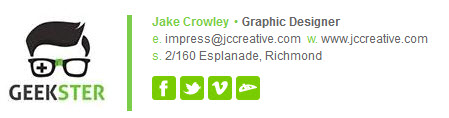Email Signature Rescue Browser Extension
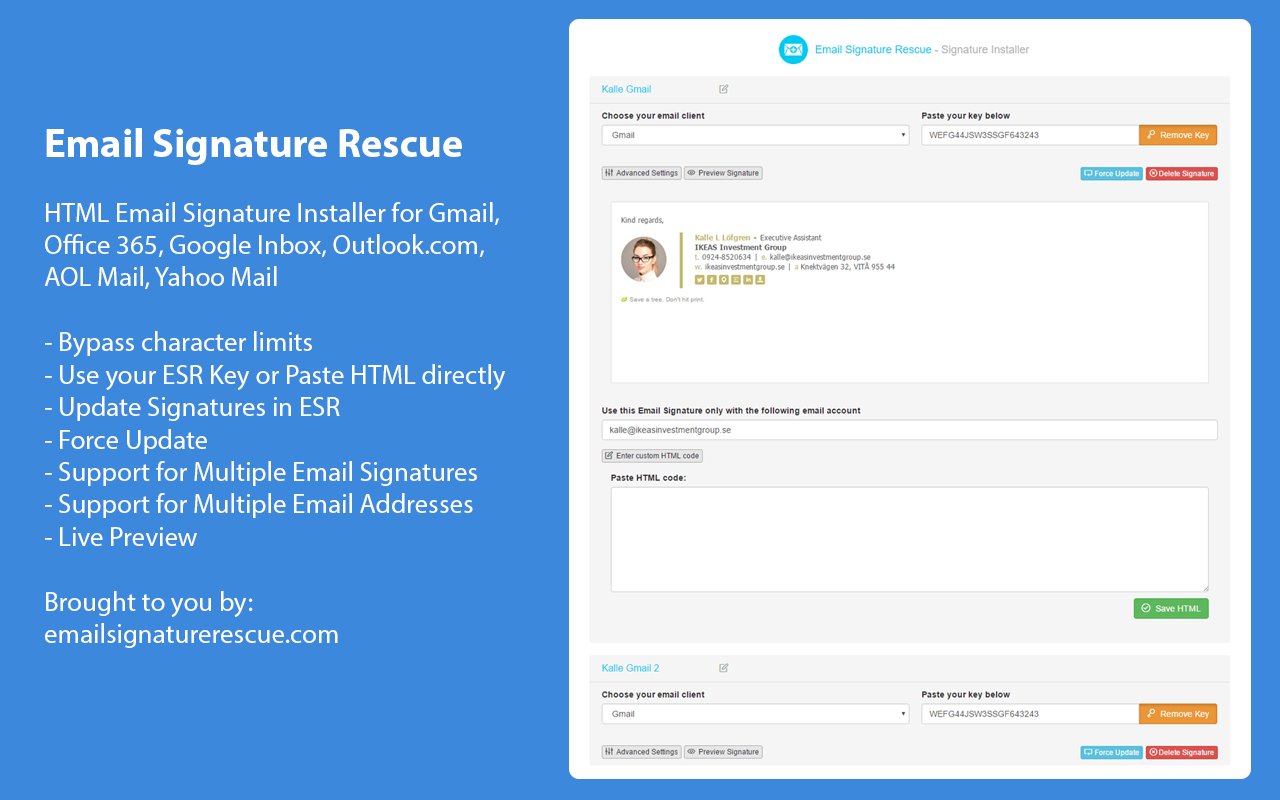
Install HTML email signatures in all your favorite online email clients including Gmail, G Suite, Outlook Office 365, Outlook.com, AOL Mail and Yahoo Mail.
Download
To install our web extension, simply select your web browser below and follow the prompts.
What does the Email Signature Browser Extension do?
- Works with Gmail, Outlook Office 365, AOL Mail, and Yahoo Mail.
- Bypass character limits in your online email clients
- Use your Key from your Email Signature Rescue account to install your HTML email signatures easily.
- Update Signatures in ESR and Force Updates in the extension across all online email clients
- Setup Multiple Email Signatures for different email addresses and online email clients
- Live Preview email signatures in the extension
- If you don't have an Email Signature Rescue account, you can still paste HTML directly into the extension.
How does the Email Signature Browser Extension work?
Download the free extension from the official Browser Web Stores by pressing the download buttons above. Once downloaded, a new Email Signature Rescue blue envelope icon will appear on your browser's toolbar - next to the search bar.
Click on the blue button to open the signature installer options.
For Email Signature Rescue Members and Associated Members
If you're an Email Signature Rescue member or have been emailed a key from your Administrator, follow these instructions.
- Select the email client you would like to install your signature into, you can select one or all.
- Paste your email signature's key from your Dashboard (or you may have been emailed this key from your Administrator) into the Key box.
- If you have multiple email addresses in this email client, you can select which one to apply the email signature to. Click on Advanced Settings to reveal more options. Enter the email address exactly as it appears in the email client for the signature you are setting up.
- You can preview the signature by pressing the Preview button.
- If you make changes to your email signatures in your Email Signature Rescue Dashboard, press Force Update to see those changes right in the extension.
- You can also delete the signature if you need to.
- You can add more email signatures by pressing the "Add New Email Signature" green button at the bottom.
For Non-Members
If you don't have an Email Signature Rescue account, you can paste your HTML signature directly into the extension. Please note that we recommend using our Email Signature Templates as they have been tested across all major email clients.
- Select the email client you would like to install your signature into, you can select one or all.
- Click on Advanced Settings and paste your signature's HTML code directly into the box where shown.
- If you have multiple email addresses in this email client, you can select which one to apply the email signature to. Click on Advanced Settings to reveal more options. Enter the email address exactly as it appears in the email client for the signature you are setting up.
- You can preview the signature by pressing the Preview button.
- If you make changes to your email signature's HTML code, paste in the new code and press Force Update to see those changes right in the extension.
- You can also delete the signature if you need to.
- You can add more email signatures by pressing the "Add New Email Signature" green button at the bottom.
How do I install my email signature in the browser extension?
Before you start: Download our Free Extension
Install: Gmail
1Step One
You should have been provided with a key code for your email signature. Copy this key.
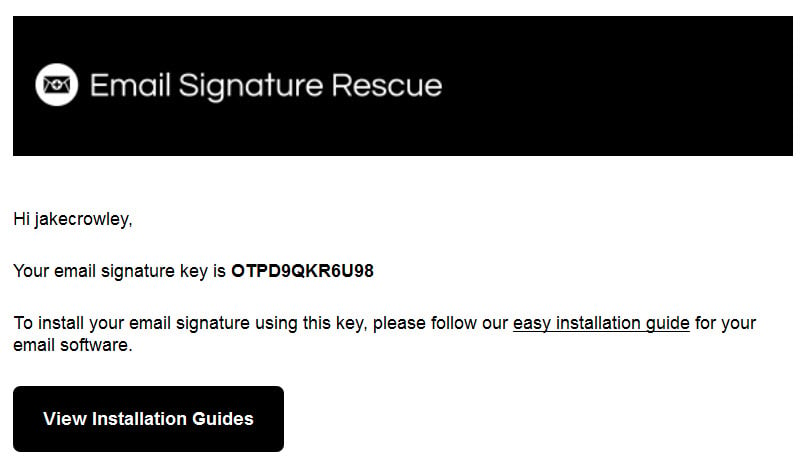
If you don't have a key code, you can access it from your Email Signature Rescue dashboard.
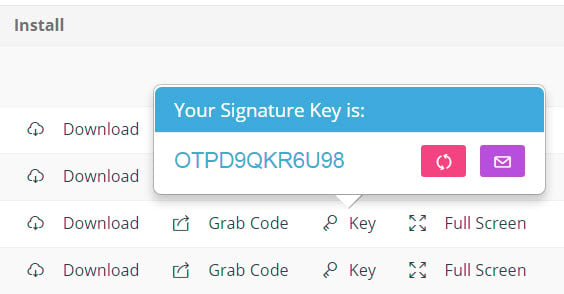
2Step Two
Open your Email Signature Rescue web extension by clicking the icon at the top right of your Google Chrome or Mozilla Firefox toolbar.
Once the web extension is open, select Gmail from the dropdown list.

3Step Three
Paste your copied Signature Key into the box to the right and click Save Key.

4Step Four
Click the Preview Signature button to ensure that your email signature is installed correctly.
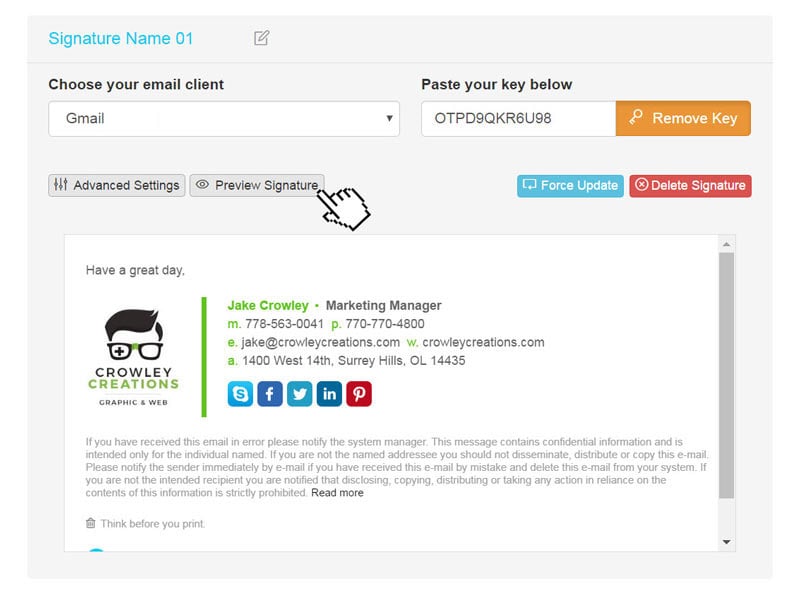
5Step Five
Click Force Update to ensure that the email signature gets pushed to your web browser.
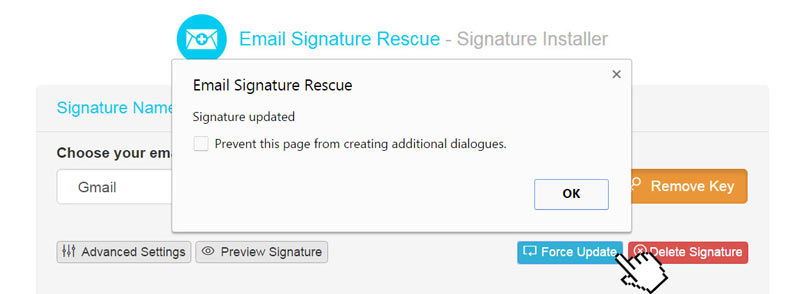
6Step Six
Now that your signature has been installed, log in to your Gmail account and press the compose button. You will see your email signature is automatically inserted into your email.
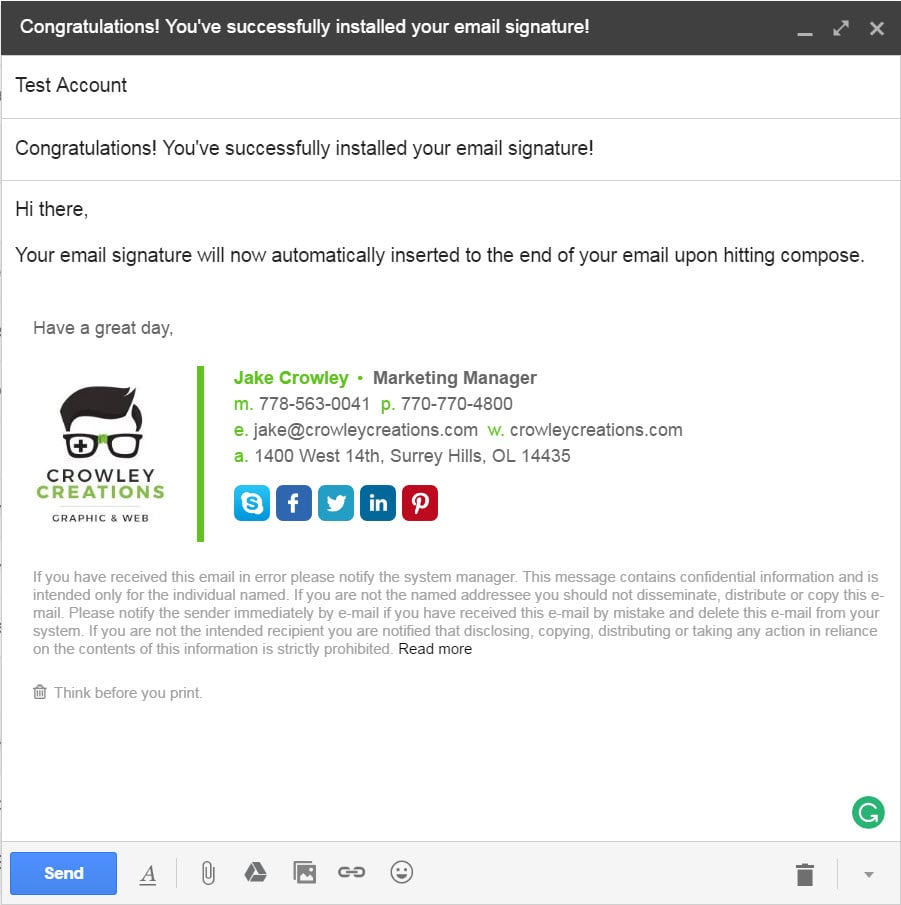
Congratulations! Your email signature is now installed and ready to use!
Install: Google Inbox
1Step One
You should have been provided with a key code for your email signature. Copy this key.
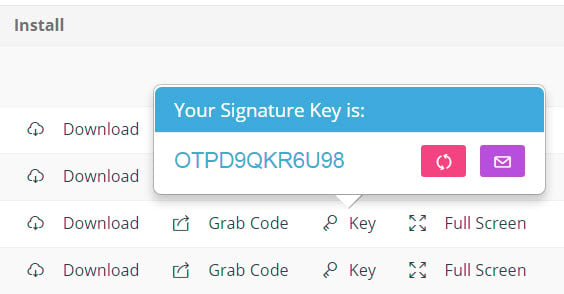
If you don't have a key code, you can access it from your Email Signature Rescue dashboard.
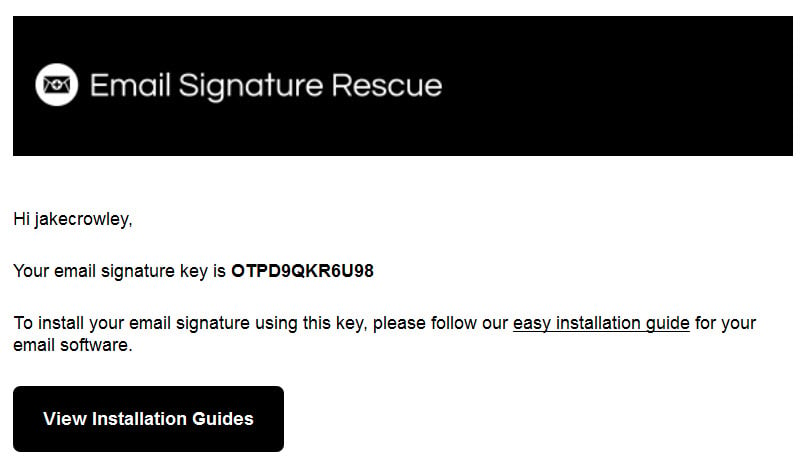
2Step Two
Open your Email Signature Rescue web extension by clicking the icon at the top right of your Google Chrome or Mozilla Firefox toolbar.
Once the web extension is open, select Google Inbox from the dropdown list.
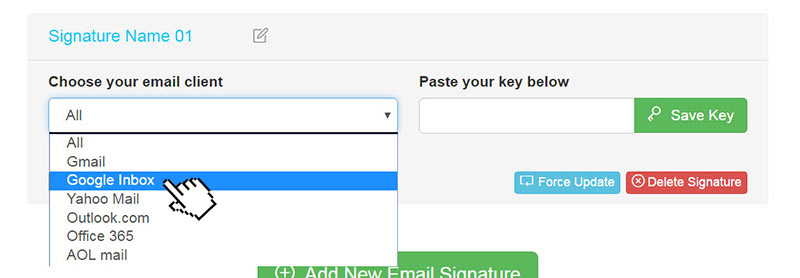
3Step Three
Paste your copied Signature Key into the box to the right and click Save Key.
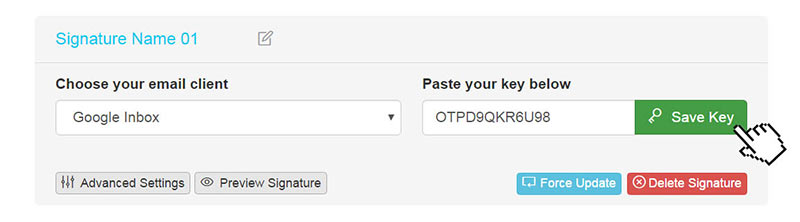
4Step Four
Click the Preview Signature button to ensure that your email signature is installed correctly.
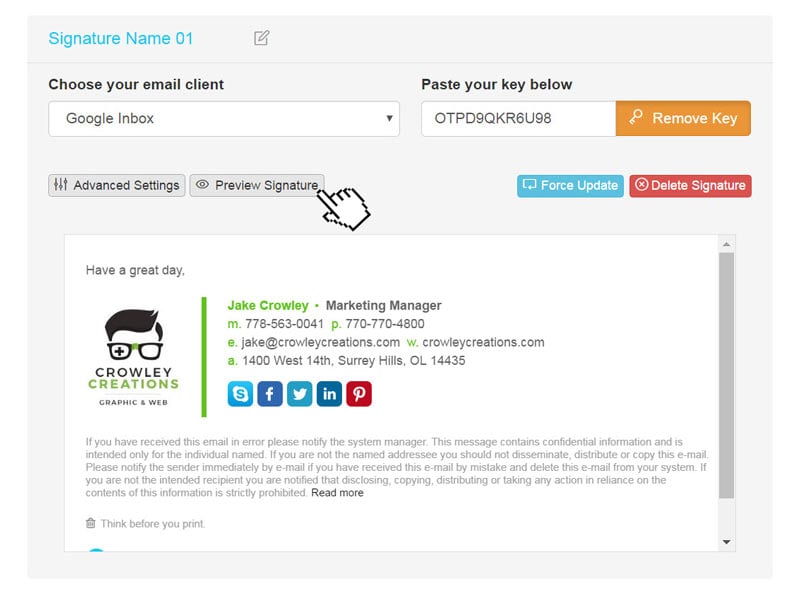
5Step Five
Click Force Update to ensure that the email signature gets pushed to your web browser.
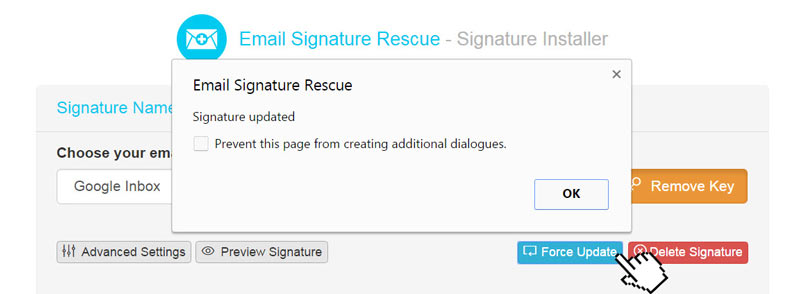
6Step Six
Now that your signature has been installed, log in to your Google Inbox account and press the compose button. You will see your email signature is automatically inserted into your email.
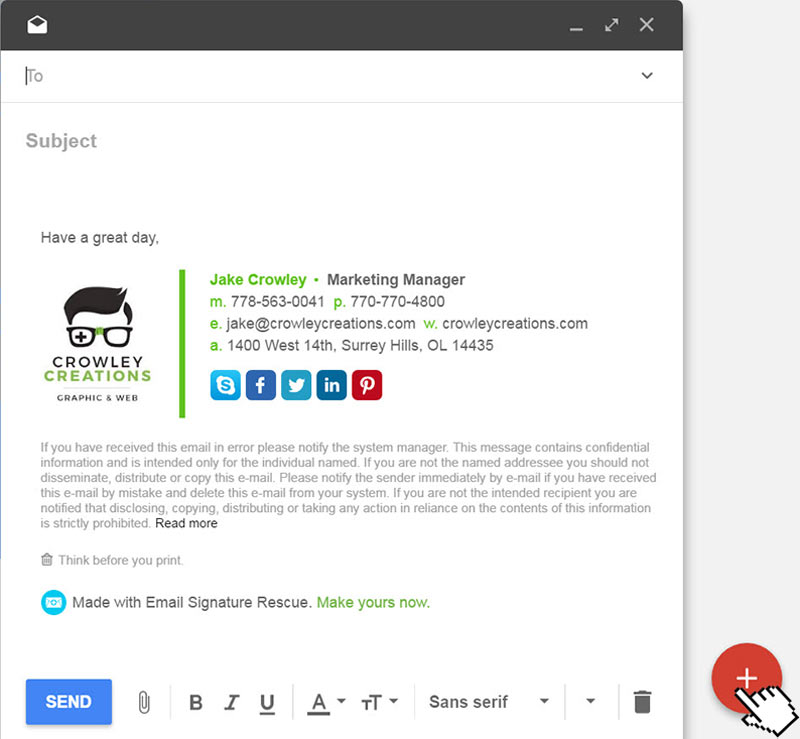
Congratulations! Your email signature is now installed and ready to use!
Install: Yahoo Mail
1Step One
You should have been provided with a key code for your email signature. Copy this key.
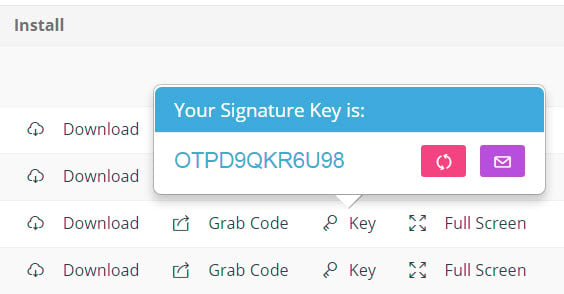
If you don't have a key code, you can access it from your Email Signature Rescue dashboard.
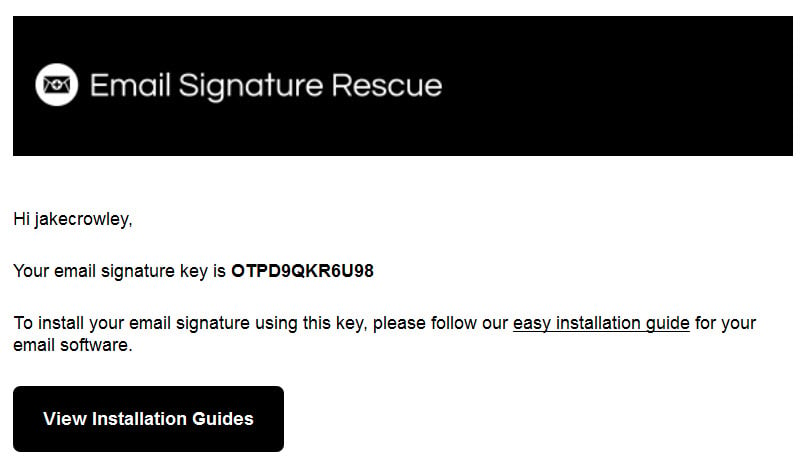
2Step Two
Open your Email Signature Rescue web extension by clicking the icon at the top right of your Google Chrome or Mozilla Firefox toolbar.
Once the web extension is open, select Yahoo Mail from the dropdown list.
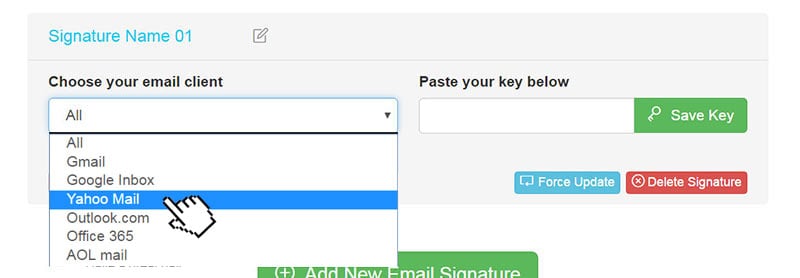
3Step Three
Paste your copied Signature Key into the box to the right and click Save Key.
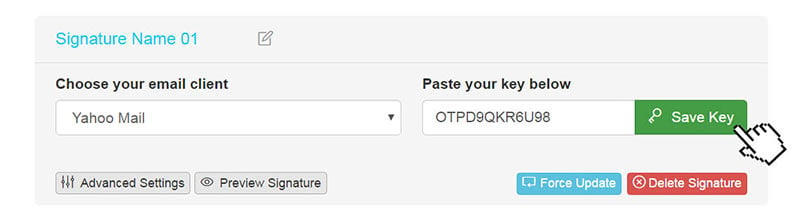
4Step Four
Click the Preview Signature button to ensure that your email signature is installed correctly.
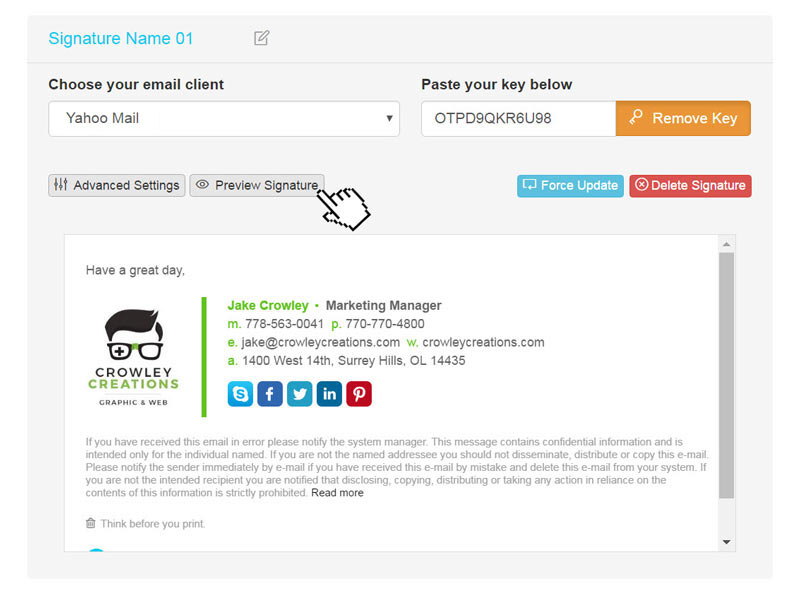
5Step Five
Click Force Update to ensure that the email signature gets pushed to your web browser.
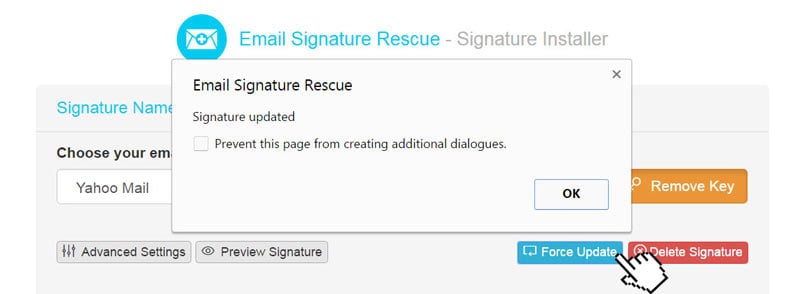
6Step Six
Now that your signature has been installed, log in to your Yahoo Mail account and compose a new email. You will see your email signature is automatically inserted into your email.

Congratulations! Your email signature is now installed and ready to use!
Install: Outlook.com
1Step One
You should have been provided with a key code for your email signature. Copy this key.
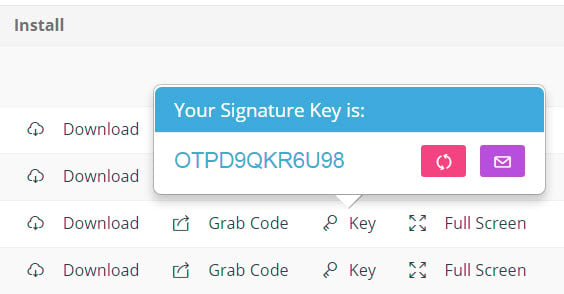
If you don't have a key code, you can access it from your Email Signature Rescue dashboard.
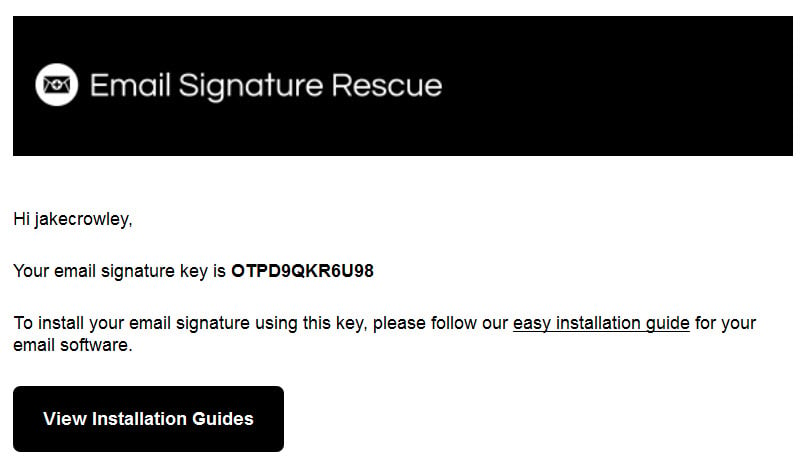
2Step Two
Open your Email Signature Rescue web extension by clicking the icon at the top right of your Google Chrome or Mozilla Firefox toolbar.
Once the web extension is open, select Outlook.com from the dropdown list.
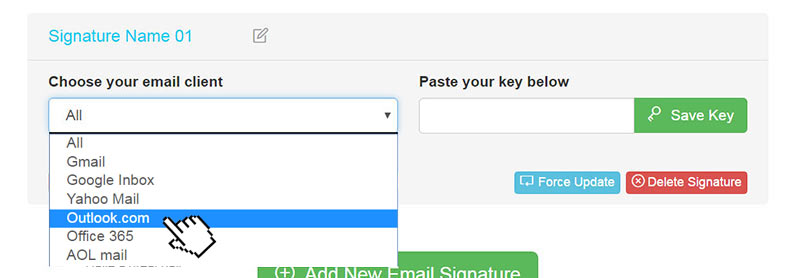
3Step Three
Paste your copied Signature Key into the box to the right and click Save Key.
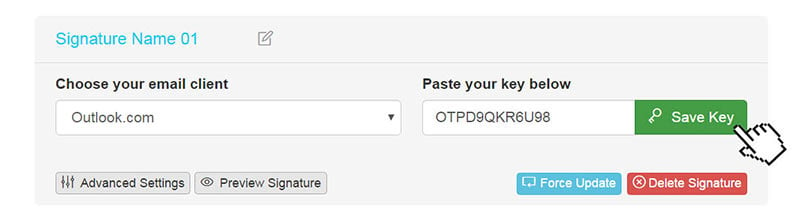
4Step Four
Click the Preview Signature button to ensure that your email signature is installed correctly.
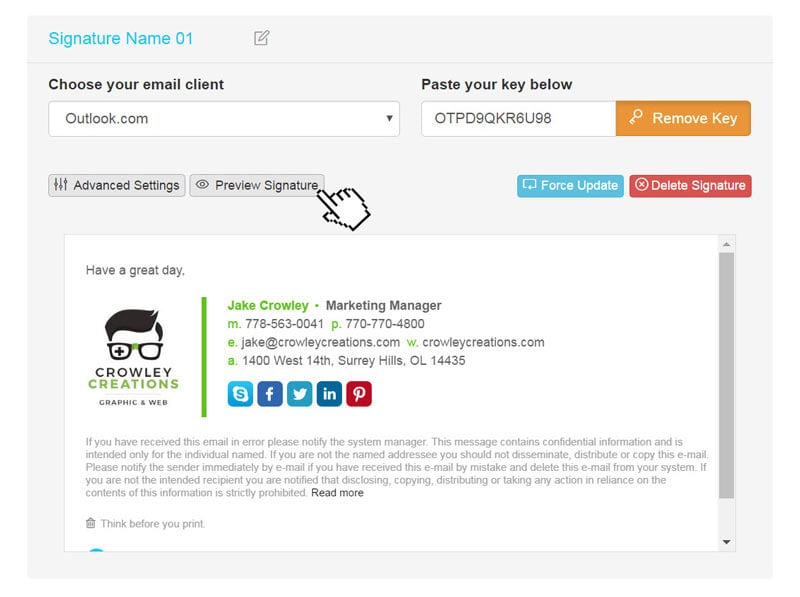
5Step Five
Click Force Update to ensure that the email signature gets pushed to your web browser.

6Step Six
Now that your signature has been installed, log in to your Outlook.com account and compose a new email. You will see your email signature is automatically inserted into your email.

Congratulations! Your email signature is now installed and ready to use!
Install: Office 365
1Step One
You should have been provided with a key code for your email signature. Copy this key.
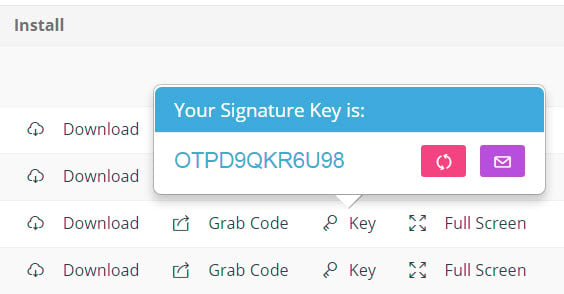
If you don't have a key code, you can access it from your Email Signature Rescue dashboard.
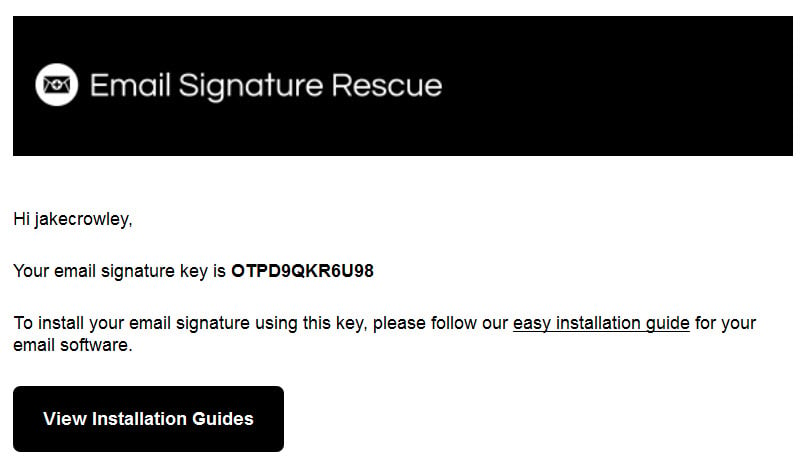
2Step Two
Open your Email Signature Rescue web extension by clicking the icon at the top right of your Google Chrome or Mozilla Firefox toolbar.
Once the web extension is open, select Office 365 from the dropdown list.
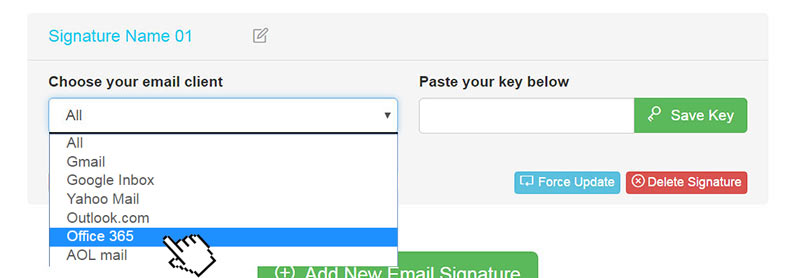
3Step Three
Paste your copied Signature Key into the box to the right and click Save Key.
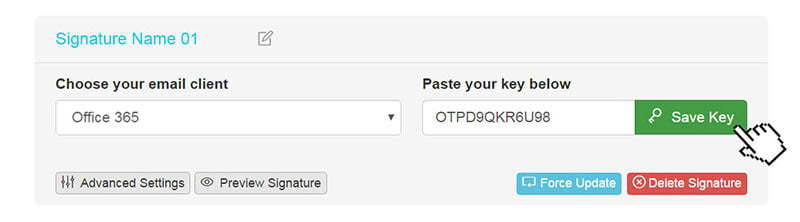
4Step Four
Click the Preview Signature button to ensure that your email signature is installed correctly.
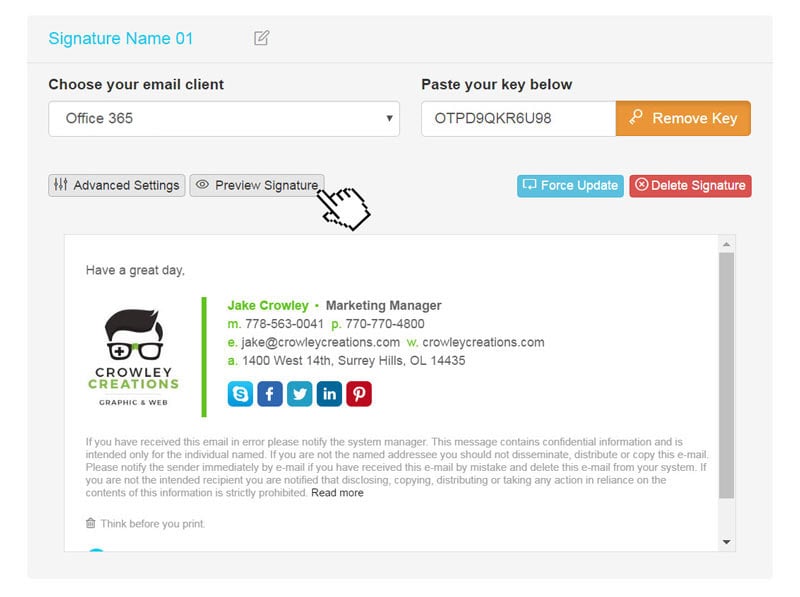
5Step Five
Click Force Update to ensure that the email signature gets pushed to your web browser.
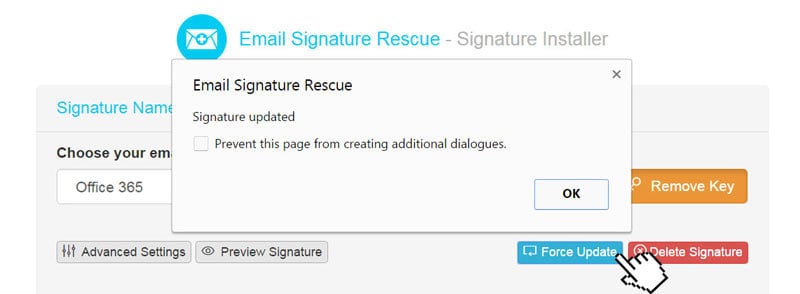
6Step Six
Now that your signature has been installed, log in to your Office 365 account and compose a new email. You will see your email signature is automatically inserted into your email.

Congratulations! Your email signature is now installed and ready to use!
Install: AOL Mail
1Step One
You should have been provided with a key code for your email signature. Copy this key.
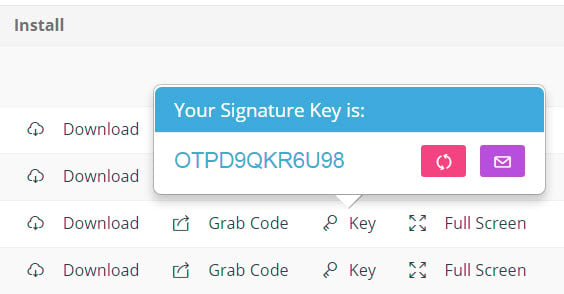
If you don't have a key code, you can access it from your Email Signature Rescue dashboard.
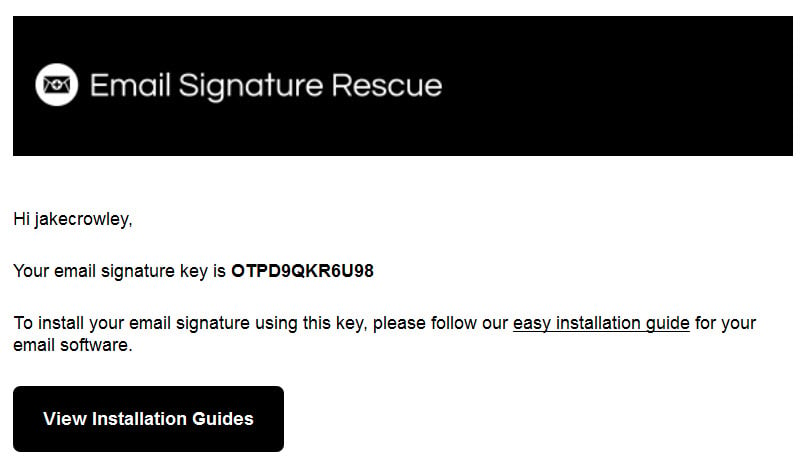
2Step Two
Open your Email Signature Rescue web extension by clicking the icon at the top right of your Google Chrome or Mozilla Firefox toolbar.
Once the web extension is open, select AOL Mail from the dropdown list.
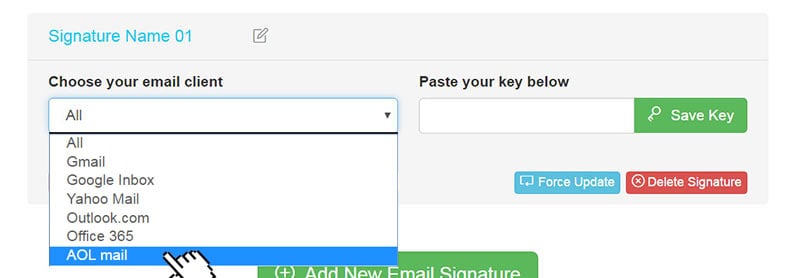
3Step Three
Paste your copied Signature Key into the box to the right and click Save Key.
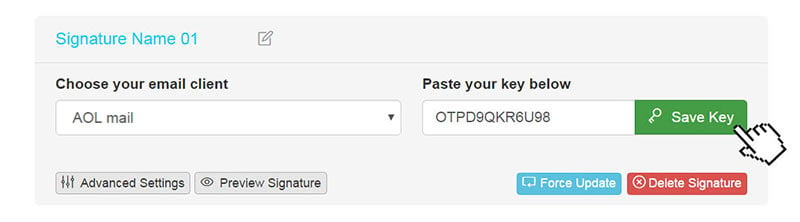
4Step Four
Click the Preview Signature button to ensure that your email signature is installed correctly.
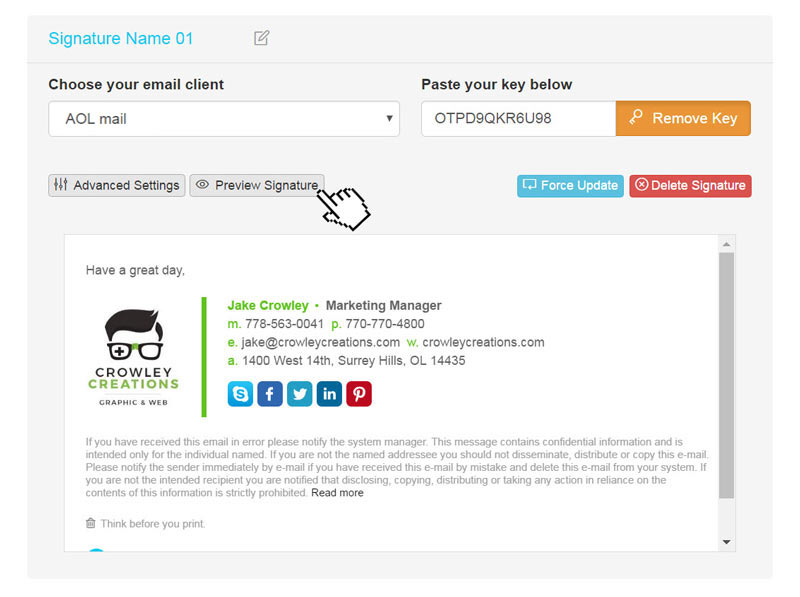
5Step Five
Click Force Update to ensure that the email signature gets pushed to your web browser.
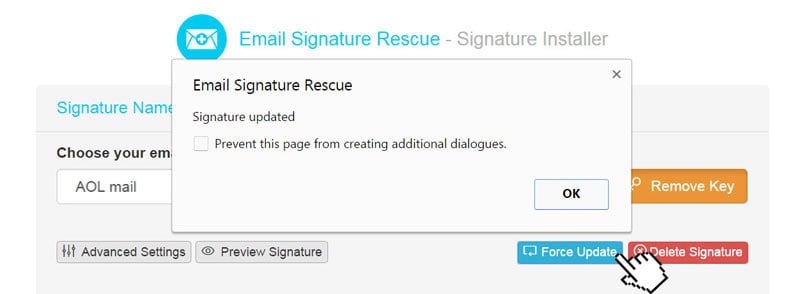
6Step Six
Now that your signature has been installed, log in to your AOL Mail account and compose a new email. You will see your email signature is automatically inserted into your email.

Congratulations! Your email signature is now installed and ready to use!
Troubleshooting: Email signature is too long message - Character limit restriction
If you're receiving an error message saying your email signature is too long, then you are using the web extension incorrectly.
The web extension replaces the need for using your mail client's settings. So if you are using Gmail, you should not be attempting to install your email signature in Gmail's settings once your email signature has been installed in the web extension. Our web extension will automatically add your email signature to any emails within that mail client.
Troubleshooting: Where do I find my email signature key?
- If you are an Email Signature Rescue member and are logged into your account, you can access your signature key directly from your Dashboard. Simply click the Key button then highlight and copy the key code.
- If you have been emailed your email signature key, go to the email and copy the key code.
Troubleshooting: I don't have an email signature key
If you don't have an email signature key, but have an email signature file, you can still install your email signature into the web extension using your signatures HTML code.
If you don't have an email signature key, then you can also install your email signature by using the HTML code. Copy your HTML code then open the web extension, click Advanced Settings then click Enter Custom HTML Code, paste your code and click Save HTML.
If you don't have an email signature HTML file, consider joining Email Signature Rescue now and get creating! We offer over 20 professionally designed and tested email signature templates, tools and features to create and manage your email signatures online and a whole lot more.
What happens once I have installed my signature?
Each time you write a new email, forward an email or reply to an email, the extension's HTML email signature will be inserted directly into the compose message box, following the directions you have specified in the extension.
Do the email signatures have any character limits using the browser extension?
No, there are no character limits. You can include as many characters as you need.
Which online email clients will the Email Signature Browser Extension work with?
Our Email Signature Browser Extension works with the following online email clients:
- Gmail
- Outlook Office 365
- Yahoo Mail
- AOL Mail
Which Browsers does the Email Signature Browser Extension Work With?
Our Email Signature Browser Extension works with:
- Mozilla Firefox
- Google Chrome
- Safari
- Brave